Ti piacerebbe intensificare la tua competizione di cinematografia con lo smartphone? Che si tratti di creazione di contenuti professionali o casuali, DJI OM 4 è la risposta! Continua a leggere per scoprire i tutorial fondamentali per DJI OM 4, la configurazione, le nuove funzionalità e molto altro!
Presentazione di DJI OM 4
Per farla breve, DJI OM 4 è l’ultimo e il più grande gimbal DJI per smartphone attualmente sul mercato. È dotato di un nuovo meccanismo di montaggio magnetico, funzionalità avanzate e stabilizzazione fluida che rendono il filmmaking facile per tutti. È così buono? Dai un’occhiata di persona!
Come configurare e utilizzare DJI OM 4
Entriamo subito nel primo tutorial per DJI OM 4.
1. Scarica DJI Mimo per DJI OM 4
La configurazione del DJI OM 4 è più veloce che mai. Per prima cosa, assicurati di scaricare e installare l’app DJI Mimo dall’App Store o da Google Play. DJI Mimo è essenziale se vuoi sfruttare tutte le fantastiche funzioni e impostazioni del gimbal.
2. Montare uno smartphone su DJI OM 4
Successivamente, DJI ci dà la possibilità di scegliere tra non una, ma due opzioni di montaggio. Consiglierei il supporto per anello magnetico DJI OM 4 per quegli utenti che desiderano mantenere il proprio dispositivo mobile nel modo in cui è stato concepito per essere utilizzato, sì, senza custodia! Il modo migliore per fissare il supporto dell’anello è attaccarlo sul retro del dispositivo.
Puoi anche posizionare il telefono nel morsetto magnetico per telefono DJI OM 4, che è molto più comodo che cercare di inserirlo nel morsetto di Osmo Mobile 3. Dai un’occhiata al confronto completo tra DJI Osmo Mobile 4 e Osmo Mobile 3.
Posiziona e centra semplicemente il morsetto magnetico del telefono sul tuo dispositivo mobile in una posizione in cui il logo DJI sia in linea con l’allineamento della fotocamera del telefono. Alla fine, il montaggio del dispositivo su DJI OM 4 richiede letteralmente pochi secondi. Apri semplicemente il gimbal e allinea il magnete con il punto magnetico (punto bianco) stampato sul DJI OM 4.
3. Collega il Grip Tripod a DJI OM 4
Questa volta, l’amato treppiede viene fornito con DJI OM 4 come accessorio standard incluso nella confezione. Anche se il gimbal DJI OM 4 è leggero, avere la possibilità di posizionarlo in una posizione fissa e stabile è d’oro! Il supporto da un quarto di pollice sulla parte inferiore del gimbal facilita il posizionamento e il serraggio del treppiede.
Una volta che entrambi i punti sono bloccati in posizione, puoi aprire il treppiede e posizionare DJI OM 4 su una superficie piana. Il treppiede DJI OM 4 Grip è perfetto per scatti panoramici straordinariamente ampi e video timelapse.
4. Attiva DJI OM 4
Attivare il DJI OM 4 prima di usarlo è semplice come usare il gimbal stesso. Non appena il telefono viene posizionato sul gimbal, basta andare avanti e premere il pulsante (M) per avviare il processo di accensione. Assicurati che il tuo Bluetooth sia attivato prima, quindi vai avanti e avvia l’app DJI Mimo. Dovrai accedere al tuo account DJI.
Inoltre è bene sapere che la garanzia decorre dal momento dell’attivazione. Dopo il processo di attivazione riuscito, è possibile toccare l’icona della fotocamera nell’angolo in alto a sinistra per accedere alla visualizzazione della fotocamera. È semplice.
Come utilizzare DJI OM 4
Ecco una breve ripartizione delle funzioni dei pulsanti fisici su DJI OM 4 e come utilizzarli:
Pulsante M
Premendo una volta il pulsante M, è possibile passare dalla modalità video a quella foto. Premendolo due volte cambia l’orientazione in modalità verticale e viceversa. Un doppio tocco è tutto ciò di cui hai bisogno se stai creando contenuti verticali, il che è fantastico per tutti i fan dei social media!
Zoom Slider
Lo Zoom Slider posizionato sul lato sinistro del DJI OM 4 ti consente di controllare il tuo cellulare con fotocamera per alcune riprese creative.
Joystick
Il pitch e il pan sono movimenti del gimbal che possono essere controllati utilizzando il joystick integrato su DJI OM 4. Se premi due volte il grilletto, puoi ricentrare il telefono. E se premi consecutivamente il grilletto tre volte, puoi passare dalla fotocamera anteriore a quella posteriore e viceversa.
Pulsante dell’otturatore
Una singola pressione del pulsante di scatto ti consente di scattare una foto o avviare e interrompere la registrazione a seconda della modalità in cui ti trovi. Puoi tenere premuto il pulsante di scatto per attivare lo scatto a raffica quando sei in modalità foto.
Come utilizzare ActiveTrack 3.0 su DJI OM 4
Ti stai chiedendo come utilizzare la funzione ActiveTrack su DJI OM 4? Non dire più niente!
ActiveTrack 3.0 su DJI OM 4 non si limita a riconoscere solo i volti degli adulti. Grazie ad avanzati algoritmi di deep learning, il riconoscimento facciale ActiveTrack è stato notevolmente aggiornato. Ora può riconoscere e monitorare ancora di più, che si tratti dei primi passi di tuo figlio o di un cucciolo giocoso.
Controllo trigger
Supponiamo che tu sia in giro “all’aperto” e desideri monitorare qualcosa il più rapidamente possibile. Premi il grilletto una volta e DJI OM 4 rileverà e inseguirà automaticamente il soggetto al centro della visuale della videocamera. Il controllo del grilletto rende il monitoraggio più facile che mai.
Seleziona il soggetto
ActiveTrack può anche essere abilitato su DJI OM 4 disegnando letteralmente un rettangolo verde attorno al soggetto nell’app DJI Mimo.
Controllo gestuale
DJI offre due tipi di controlli gestuali con DJI OM 4. Per la prima opzione, hai un gesto del palmo, il che significa che puoi alzare la mano e inizierà a scattare una foto o un video. Il secondo è il gesto della V “vittoria” (siamo tutti vincitori con il DJI OM 4). Entrambi i gesti attivano le funzioni di controllo dei gesti.
Una cosa che mi piace molto del nuovo DJI OM 4 è che ora puoi interrompere la registrazione con uno dei gesti delle mani sopra menzionati, senza dover armeggiare nel menu. Questa è una caratteristica davvero interessante, specialmente quando ti riprendi da un paio di metri di distanza. Tieni conto che è presente un conto alla rovescia di tre secondi prima del processo di attivazione. Il controllo dei gesti può anche essere disattivato per evitare attivazioni indesiderate.
Come riprendere in time-lapse con DJI OM4
Una delle funzioni del gimbal più importanti e preferite di tutti i tempi è la modalità timelapse. Se sei nuovo alle riprese in timelapse e non sai davvero di cosa si tratta, saprai la risposta abbastanza velocemente! Confronterei un video timelapse con un viaggio nel tempo. Lo spettatore avanza rapidamente comprimendo minuti o ore di singole foto in una lunga videoclip.
Con DJI OM 4, è più facile che mai creare epiche foto timelapse senza complicate abilità di post-elaborazione. Un sacco di algoritmi fanno di tutto per aiutare il processo di creazione.
Proprio come con qualsiasi altra funzionalità di DJI OM 4, è necessario scorrere l’elenco delle funzionalità e selezionare la modalità corretta. È possibile accedere alle impostazioni Timelapse nella parte superiore dello schermo. È possibile impostare l’intervallo e la durata, che sono rispettivamente il tempo tra le foto e il tempo di ripresa complessivo.
Per rendere la funzione timelapse di DJI OM 4 ancora più eccitante, ora puoi selezionare Motionlapse, che si trova accanto all’impostazione della durata. Impostare la direzione desiderata tirando il joystick fisico e premere + per impostare la prima posizione. Su quattro posizioni, è necessario selezionarne almeno due. Una volta impostate le posizioni, è possibile selezionare risoluzione, FPS / ISO, velocità dell’otturatore / EV. Premi il pulsante di scatto e prendi un caffè.
Come utilizzare CloneMe Pano su DJI OM 4
Clona te stesso e sii in più posti allo stesso tempo. Non c’è bisogno di passare attraverso un processo di modifica difficile e dispendioso in termini di tempo. Per non parlare dei costi di utilizzo di un software di editing professionale di terze parti. Fondamentalmente, il DJI CloneMe Pano scatta più foto in un dato intervallo, unendo tutte le foto in un panorama epico.
Passa alla fotocamera anteriore premendo rapidamente il grilletto tre volte. Vai avanti e seleziona l’icona del panorama nella schermata DJI Mimo e seleziona la funzione CloneMe. Una semplice pressione del pulsante di scatto inizierà il processo. Hai quattro secondi a disposizione per entrare in posizione prima che termini il conto alla rovescia. Raggiungi la posizione successiva e attendi che venga scattata la foto successiva. Il processo deve essere ripetuto tre volte poiché tre immagini sono unite insieme.
Come utilizzare lo zoom dinamico su DJI OM 4
Lo zoom dinamico trasforma l’esperienza visiva del tuo pubblico producendo un effetto di deformazione con il primo piano e lo sfondo. Questa funzione offre sicuramente un pugno e porta la cinematografia con il tuo smartphone al livello superiore.
Passare allo zoom dinamico scorrendo tra le funzioni e selezionando l’effetto desiderato. Trascina una casella attorno al soggetto e attendi che appaia la casella verde. Premi il pulsante di scatto e vai indietro (si consiglia la camminata ninja). Per un effetto di spostamento in uscita, è necessario interrompere la registrazione quando viene raggiunto uno zoom 3x o superiore. Per una mossa a effetto, lo zoom 1x è sufficiente! Proprio come con qualsiasi altra funzionalità automatizzata su DJI OM 4, l’app DJI Mimo genera automaticamente la scena finale.
Acquista DJI OM 4
Senza dubbio DJI OM 4 è il gimbal per smartphone di DJI più ricco di funzionalità ad un ottimo prezzo. Il design magnetico è intuitivo e ti consente di iniziare a scattare in modo veloce quando vuoi. Il design pieghevole facilita il trasporto del gimbal nella borsa o in una tracolla. Anche i motori sono stati migliorati per sopportare più peso, il che è utile se utilizzi obiettivi o filtri aggiuntivi collegati al tuo dispositivo mobile. Ho quasi dimenticato di menzionare le incredibili 15 ore di durata della batteria che ottieni con DJI OM 4. Se sei un vlogger, viaggiatore, professionista o un principiante, DJI OM 4 è la tua scelta per creare filmati divertenti e stabilizzati.
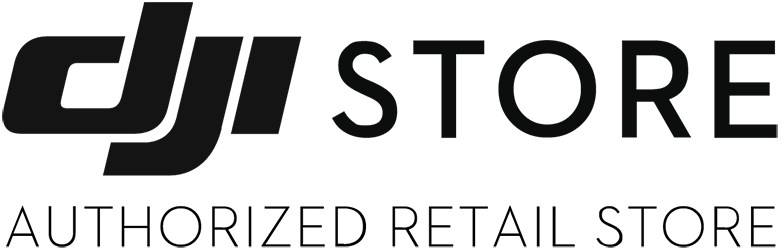


















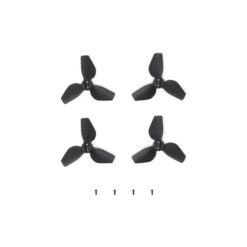





















































-247x247.jpg)






























-247x247.jpg)















































































































































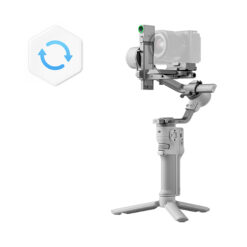











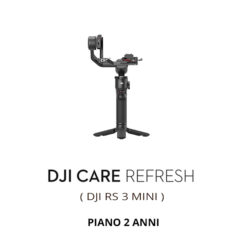




























—Front-View-247x247.jpg)
—illustration-1-247x247.jpg)
—Top-View-247x247.jpg)

—Front-View-247x247.jpg)

—Front-View-247x247.jpg)





























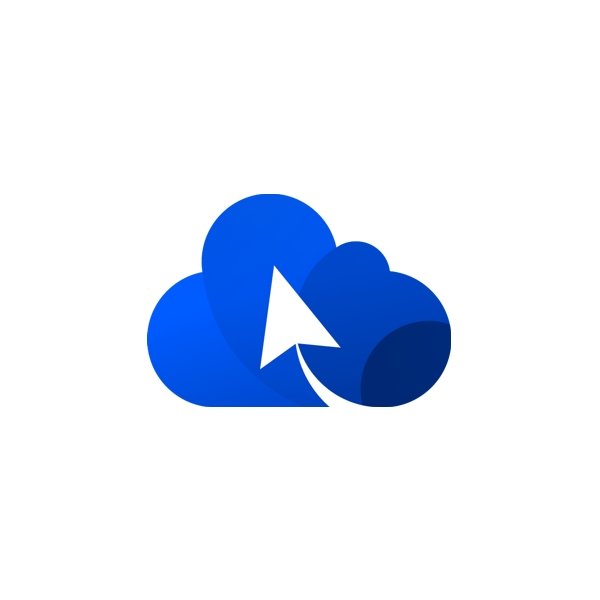

























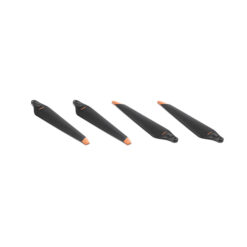






























































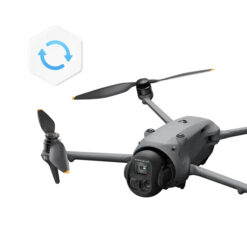








-247x247.jpg)



