Quando DJI ha rilasciato il Mini 3 Pro era già stato rilasciato il Mavic 3. Con un costo di gran lunga superiore, il Mavic 3 è un drone molto più capace per quanto riguarda quasi tutte le specifiche tecniche. Ma c’è una caratteristica che ha catturato l’interesse: la modalità di ripresa verticale.
In realtà non si tratta di una nuova funzione per la linea Mavic. Il Mavic Pro originale era in grado di inclinare la sua unità di ripresa già nel 2016 ma poi non è stata più presente sui droni successivi, come per esempio il Mavic 2 Pro.
In questo approfondimento, condivideremo dei trucchi per creare contenuti verticali con un drone che non ha una fotocamera che si muove in quel modo.
Perché produrre contenuti verticali?
La risposta più semplice è perché lo dice Instagram. Ma il motivo reale non è molto più complicato.
La stragrande maggioranza dei contenuti multimediali viene oggi consumata su un telefono, che è stato progettato in gran parte per essere tenuto in orientamento verticale.
Le immagini orizzontali occupano meno spazio sullo schermo.
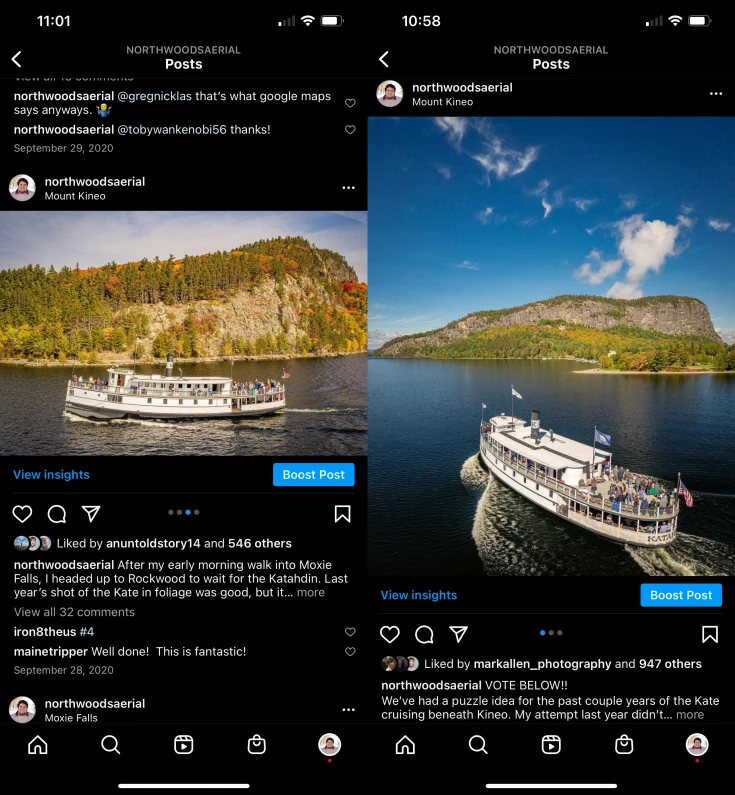
Questo rende più difficile per chi naviga concentrarsi sull’immagine e, in ultima analisi, meno propenso a impegnarsi.
È escluso che l’algoritmo di Instagram tenga conto dell’orientamento dell’immagine e promuova maggiormente i contenuti verticali per spingere i creatori in quella direzione?
Tecnica 1 – Lo strumento di ritaglio (immagini)
La soluzione più ovvia e semplice a questo problema è ritagliare le immagini del drone. Per spiegare come fare, utilizzeremo la suite di programmi Adobe, ma ogni programma può ritagliare.
Inizieremo con le immagini di Lightroom Classic perché sono molto più semplici.
Questa foto è stata scattata al largo della costa del Maine e presenta alcune immagini classiche del New England.
La barca a vela si muoveva troppo velocemente per utilizzare la tecnica del pano (di cui parleremo più avanti), questa è ovviamente un’immagine completamente modificata, ma di solito il ritaglio si fa prima di effettuare qualsiasi regolazione.

Fate clic sullo strumento di ritaglio (evidenziato in rosso qui sopra) e nel menu a tendina accanto a “Aspetto:” selezionate 4×5. Questo è il rapporto di aspetto più ‘alto’ che si può attualmente pubblicare su Instagram, anche se ora si sta sperimentando il 16×9 e siamo sicuri che non ci vorrà molto prima che sia disponibile per tutti.
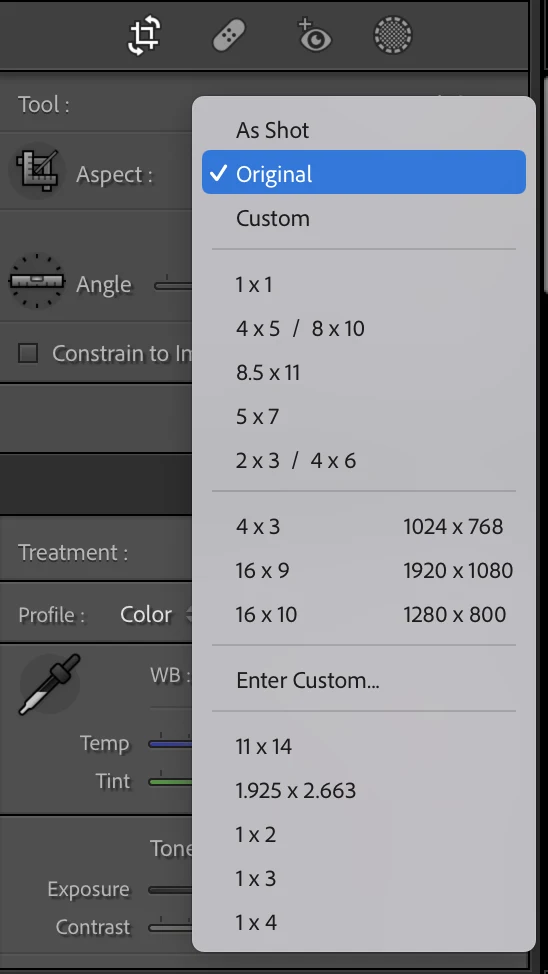
L’orientamento predefinito è lo stesso dell’immagine, in questo caso orizzontale. Questo ritaglia solo una piccola parte ai lati. Tuttavia, se si preme il tasto X sulla tastiera, l’orientamento cambia.
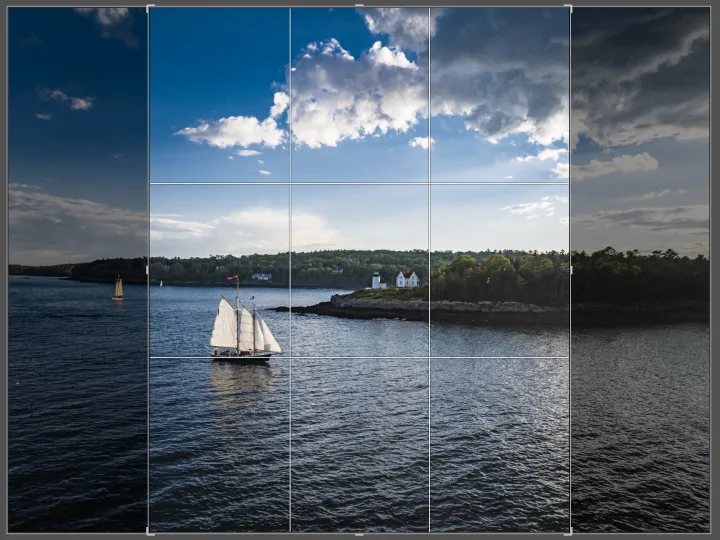
Ora si tratta solo di inquadrare l’immagine come desiderato. Quando si scatta, può essere utile pensare all’inquadratura verticale.
Ovviamente, in questa immagine non è stato pensato, quindi si dovrà inquadrare un po’ più a sinistra. Vogliamo inserire la seconda barca a vela per dare all’osservatore tre cose da guardare, anche se l’avessimo allineata correttamente, avremmo potuto scegliere solo la barca a vela singola.
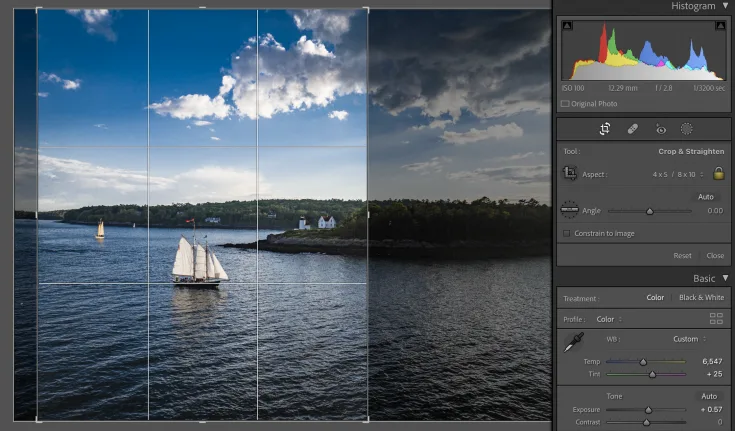
Questo strumento non solo consente di elaborare l’immagine in modo specifico per la condivisione sui social media, ma permette anche di avere un certo margine di manovra nella composizione.
In origine il soggetto dell’immagine (la barca a vela) era posizionato correttamente nel terzo incrocio in basso a sinistra, ma il peso dell’isola scura e lo spazio morto a destra dell’immagine hanno allontanato la messa a fuoco e avrebbero potuto far vedere il faro o l’isola come il soggetto.
Con il reframing, si può notare che il faro e la seconda barca a vela sono ora chiaramente elementi di supporto in questo scatto.
Per essere chiari, questa è la tecnica che preferiamo di meno perché spreca troppi pixel. Il Mavic 3 ha una risoluzione di 5280 x 3956. Si tratta di poco più di 20 milioni di pixel o di un’immagine da 20MP.
Ritagliando l’immagine in un formato 4×5 si ottiene un’immagine di 3165 x 3956 nel migliore dei casi, scendendo a soli 12,5MP o quasi la metà della risoluzione.
Sicuramente non è un problema quando si pubblica sui social media, ma il nostro obiettivo è quello di vendere stampe ed è qui che si possono incontrare alcuni problemi.
Tecnica 2 – Impostazioni sequenza (video)
Questa è quasi la stessa tecnica come la precedente, perché in realtà stiamo solo ritagliando il video, ma useremo le impostazioni della sequenza in Premiere Pro piuttosto che il ritaglio per ottenere il rapporto di aspetto desiderato senza quelle fastidiose barre nere.
Per questo esempio, utilizzeremo la clip di uno storione che nuota al largo della spiaggia.
1. Selezionare il clip e creare una “Nuova sequenza dal clip”.
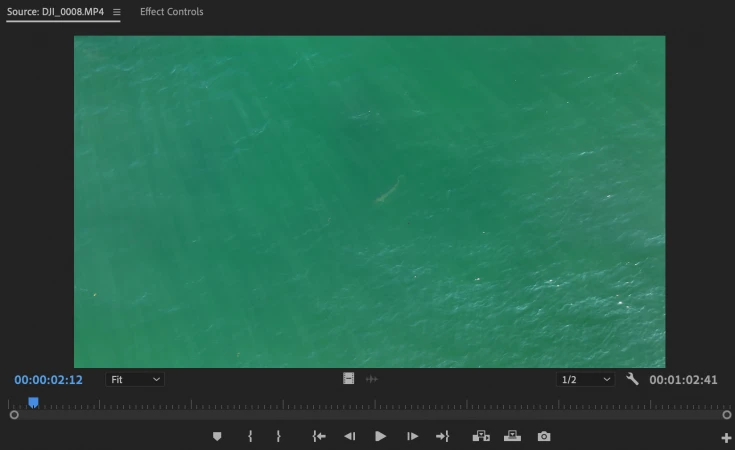
2. Quindi andate al menu Sequenza e aprite la finestra delle impostazioni della sequenza.
3. Cambiare la dimensione del fotogramma in 1080 x 1920, che è la risoluzione massima di Instagram per i video verticali. Questo clip è stato originariamente girato in 4K60, quindi avremo molti pixel in alto e in basso per supportare il ritaglio.
Se però state riprendendo a meno di 4K, beh, smettete di farlo, avete bisogno di quei pixel… ma per capire la risoluzione corretta basta moltiplicare i pixel verticali per 9 e poi dividere per 16 per ottenere il ritaglio orizzontale.
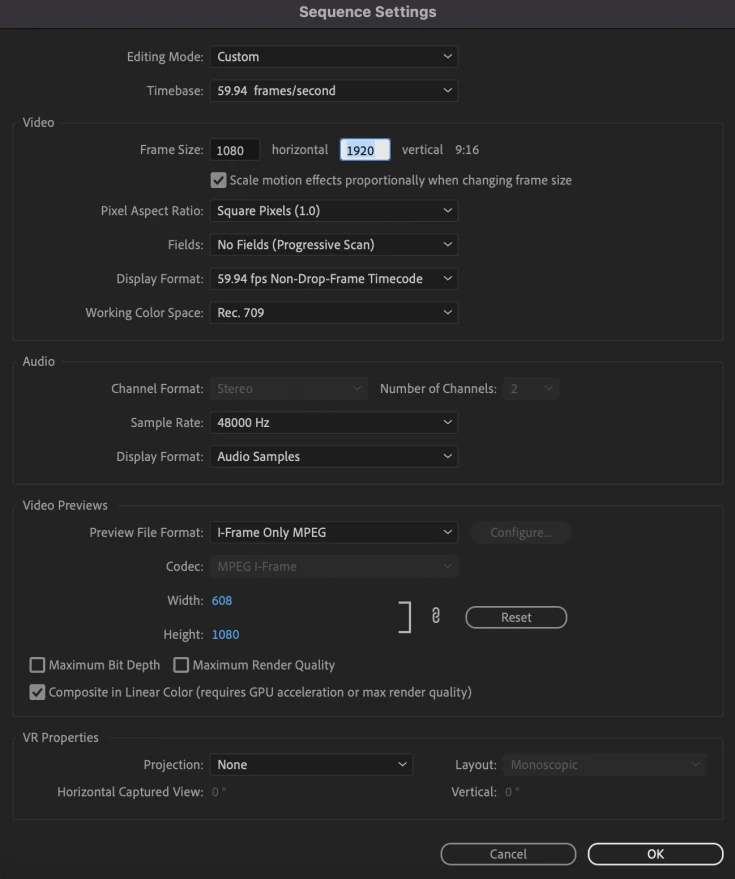
Anche in questo caso, è meglio inquadrare lo scatto tenendo presente l’idea di ritagliare.
Se le linee della griglia sono impostate sullo schermo, è possibile inquadrare utilizzando il terzo centrale e ottenere un’inquadratura corretta quando si ritaglia.
Questo storione stava nuotando lentamente nell’acqua, quindi non è rimasto centrato nell’inquadratura.
Fortunatamente, possiamo usare i fotogrammi chiave e lo strumento Posizione, oltre a un piccolo trucco per assicurarci che rimanga centrato nel montaggio finale.
- Nella finestra del progetto, creare un nuovo video nero e trascinarlo sul clip della sequenza.
- Quindi, nella finestra di controllo degli effetti, fate clic sulla freccia per espandere le opzioni di scala e deselezionate Scala uniforme.
- Riducendo la larghezza all’1%, si ottiene una linea centrale nella sequenza.
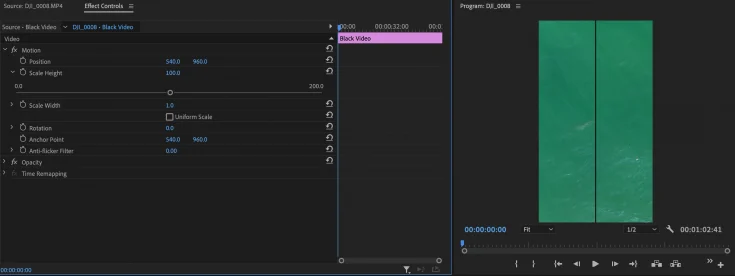
- Nella finestra della sequenza, assicurarsi di selezionare il clip originale e poi tornare ai controlli dell’effetto per regolare la posizione in modo che il soggetto si trovi nella posizione desiderata.
- In questo caso per noi è lungo la linea centrale. Assicurarsi di essere all’inizio del clip e selezionare il cronometro accanto a posizione per attivare l’inquadratura chiave.
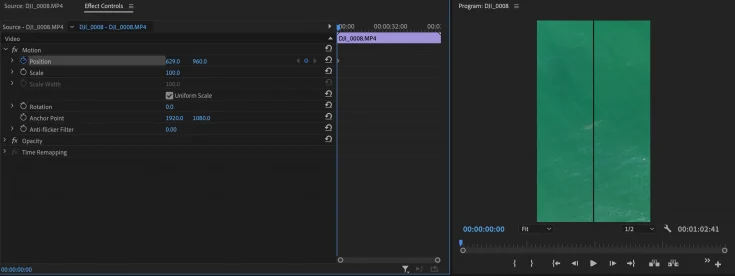
- Saltate in avanti di qualche fotogramma e regolate la posizione del clip. Verrà creato automaticamente un nuovo fotogramma chiave.
- Continuare a saltare in avanti di qualche fotogramma e regolare come necessario per tutto il clip.
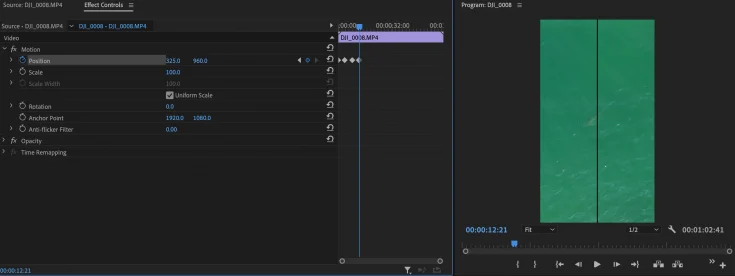
- Al termine, è sufficiente eliminare il video nero utilizzato come linea di riferimento per esportare con le impostazioni preferite.
Questa tecnica funziona benissimo anche per i video non top-down.
Naturalmente, con un video dall’alto come questo, avremmo potuto girare l’intero drone di 90 gradi e volare lateralmente per seguire i pesci. È quello che abbiamo fatto quando abbiamo trovato questo banco di spigole che nuotavano vicino agli storioni.
Per queste clip, abbiamo semplicemente ruotato la clip di 90 gradi (o di -90 in questo caso, in modo che i pesci nuotassero sullo schermo) e poi abbiamo ridotto il video al 50%. Questa scala consente di aggiungere anche un po’ di zoom digitale al video.
Basta usare lo strumento chiave di inquadramento e impostare l’inizio del clip al 50% e la fine del clip al 100% (o viceversa per lo zoom out).
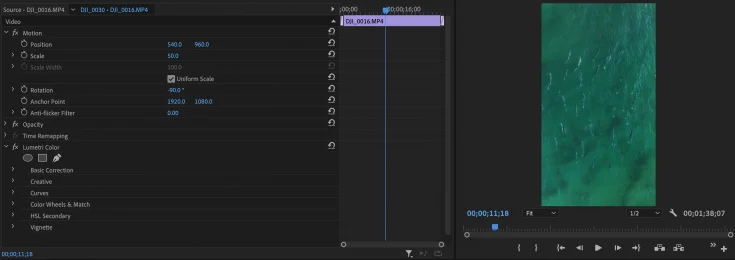
Tecnica 3 – Il pano verticale
La tecnica di gran lunga più utilizzata per creare contenuti verticali è il pano verticale a 3 scatti.
Questa tecnica ha anche il vantaggio di produrre un’immagine a risoluzione molto più alta di quella che il vostro drone è in grado di ottenere in modo nativo.
In genere, si inquadra il soggetto per il primo scatto, poi si inclina la fotocamera di circa 20 gradi sotto il soggetto (usando la rotella sinistra) e poi di 20 gradi sopra il soggetto.
Ecco una foto di un alce che si nutre in un fiume tortuoso che è stata scattata all’alba.
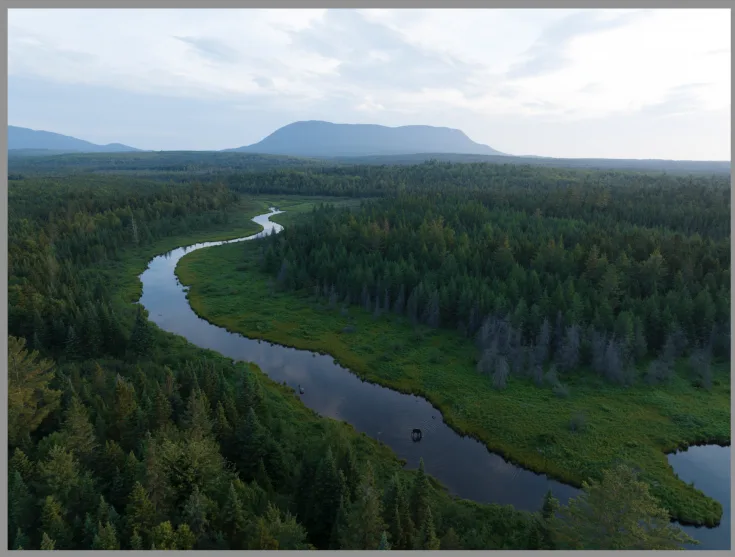
Di solito, quando si inclina verso il basso e il cielo non è più inquadrato, si aumenta un po’ l’esposizione per includere un maggior numero di dettagli in ombra, ma questo alce era in movimento e quindi è stata scattata la foto verso il basso con la stessa esposizione.

Infine, abbiamo inclinato la fotocamera per ottenere i dettagli del cielo.
Si noterà che, mentre il primo piano è ancora piuttosto sottoesposto, il cielo è decisamente sfocato.
Anche con la migliore gamma dinamica del sensore micro quattro terzi del Mavic 3, questo è un problema comune, soprattutto quando si riprendono scene ad alto contrasto come albe e tramonti.
Per questo motivo, si scatta quasi sempre con l’impostazione Auto Exposure Bracketing (AEB) a 5 scatti.
Per attivarla, in modalità foto, selezionare il pulsante del menu della fotocamera sopra l’otturatore, quindi scorrere verso il basso fino a AEB e selezionare 5.
Ogni volta che si preme l’otturatore vengono scattate 5 foto: una con l’esposizione impostata, due leggermente più scure e due leggermente più chiare.
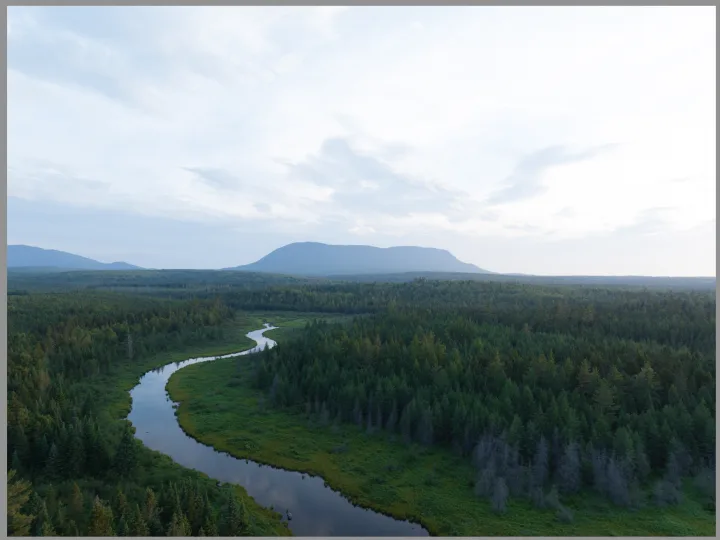
Qui potete vedere l’intera serie di 15 immagini che di solito vengono inserite in ogni scatto che si finisce per pubblicare sui social media.
Quando si dispongono le immagini in base al tempo di acquisizione, si ha l’immagine originale sulla sinistra, con le esposizioni più scure e più luminose sulla destra.
Lightroom Classic ha la possibilità di unire le due foto estreme in modo che i dettagli delle parti chiare dell’immagine scura e delle parti scure dell’immagine chiara siano conservati in un’unica versione ad alta gamma dinamica dell’immagine (fusione HDR).

Selezionate le due versioni estreme dell’immagine, richiamate il menu e alla voce fusione foto scegliete HDR.
Si noti che è inclusa la scorciatoia da tastiera che consiste nel premere il comando H (su Apple) per richiamare lo stesso menu, oppure il comando shift H per unire immediatamente i file senza richiamare il menu.
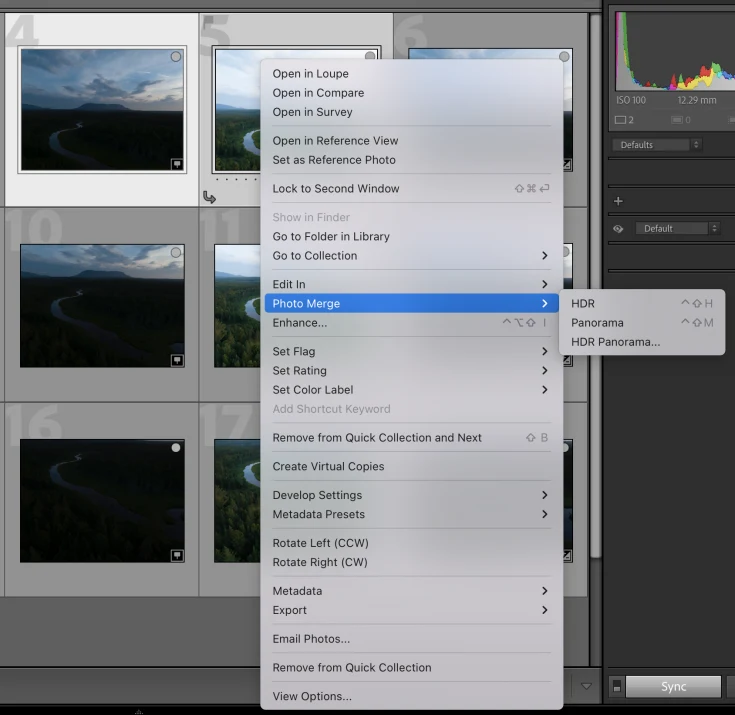
Una volta visualizzato il menu, assicurarsi che sia selezionato l’allineamento automatico. Noi scegliamo di non selezionare Impostazioni automatiche perché vogliamo modificare la foto da soli e non ci piacciono i risultati automatici.
A meno che non ci sia qualcosa che si muove molto nell’immagine, come un’auto o delle onde, lasciamo la quantità di Deghost impostata a zero. In questo modo si rilevano gli oggetti che si muovono tra i fotogrammi e se ne include solo uno. Tuttavia, può creare strani artefatti, quindi in genere cerchiamo di evitarlo.
Eseguiamo la stessa operazione per tutte e tre le immagini, unendo in HDR le versioni più chiare e più scure. Si ottiene così una serie di tre immagini che possiamo unire per creare un panorama verticale.
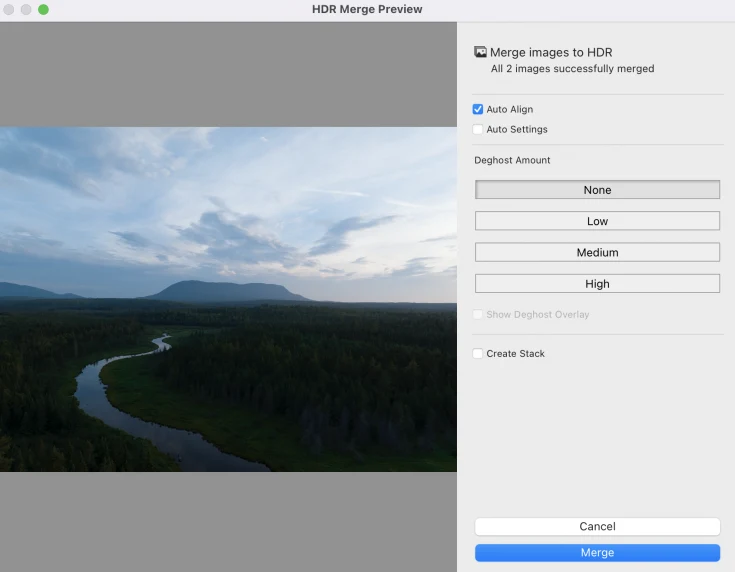
Selezionare le tre immagini unite, aprire di nuovo il menu e questa volta utilizzare Fusione foto > Panorama.
Anche in questo caso, si noti la scorciatoia da tastiera: comando M per aprire il menu o comando shift M per saltare il menu e applicare le stesse impostazioni della fusione precedente.
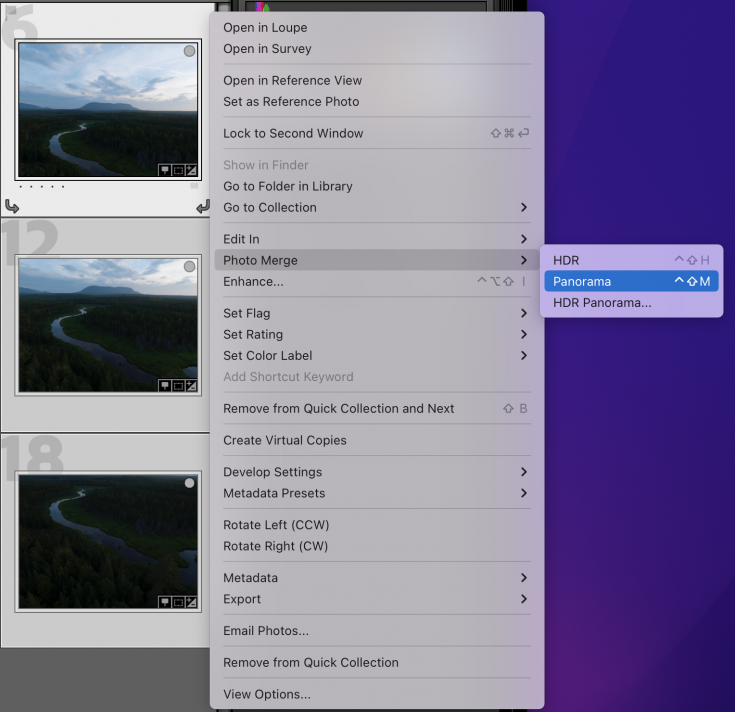
Una volta aperto il menu, è possibile scegliere una proiezione che comporta tecniche di deformazione leggermente diverse per unire le foto.
Troviamo che per queste panoramiche verticali, la prospettiva sia generalmente la più gradevole quando viene unita, ma in ogni caso, giocate con loro per vedere cosa preferite.
Se si cerca di unire più di tre foto, la prospettiva non funziona quasi mai. Ci assicuriamo anche che sia selezionato il Ritaglio automatico, in modo da avere un’idea migliore di come potremmo comporre l’immagine finale.
Lasciamo Riempi bordi (che riproduce l’aspetto dei bordi utilizzando un software che non è ancora pronto) e Impostazioni automatiche disattivate (per lo stesso motivo di prima).
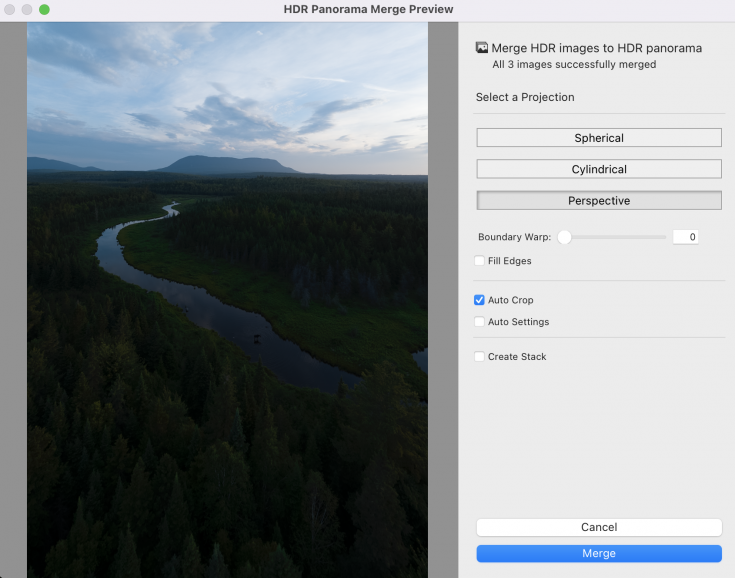
Una volta terminata la fusione delle immagini, passare al modulo di sviluppo per effettuare la scelta finale del ritaglio. Qui si può vedere come le immagini inferiori vengono allungate per assicurarsi che tutte le immagini siano allineate.
Come prima, selezioniamo 4 x 5 e ritagliamo l’immagine per seguire alcune regole di composizione. Qui si può notare che abbiamo allineato l’orizzonte con la terza linea superiore.
L’ideale sarebbe stato posizionare l’alce all’intersezione delle linee dei terzi inferiore e destro, ma ciò avrebbe decentrato la montagna in lontananza e sbilanciato l’immagine nel suo complesso.
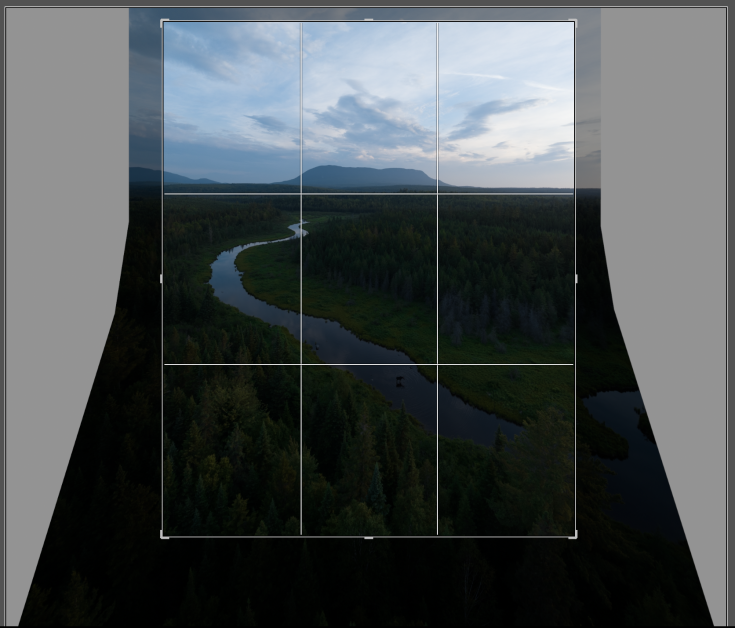
Una volta ritagliata l’immagine, possiamo passare al tipico flusso di lavoro di editing per portare l’immagine a un punto in cui sia pronta per essere condivisa.
Noterete una notevole differenza tra il file grezzo e non modificato e l’immagine finale condivisa. Il nostro stile è generalmente incentrato su come ci si sente mentre si scatta, piuttosto che su ciò che il nostro sensore ha effettivamente registrato.
Era una bella e calda mattina d’estate, quindi il montaggio riflette questo aspetto.

Ricordiamo che la risoluzione nativa del Mavic 3 è 5280 x 3956 o 20MP. Questa nuova immagine fusa è ora 4496 x 5620, un aumento del 25% della risoluzione a 25MP. Tuttavia, se l’avessimo ritagliata il più possibile, sarebbe stata ancora più grande, con una risoluzione di 33MP.
Ovviamente, la risoluzione non è tutto. È possibile realizzare facilmente stampe di grandi dimensioni con immagini a risoluzione piuttosto bassa, soprattutto perché in genere vengono visualizzate a diversi metri di distanza. In questo modo si ottiene lo spazio necessario per un ulteriore ritaglio e i dettagli necessari per i pixel peepers online.
Altre domande
Non ho Lightroom. Posso unire i pano?
Sì, l’applicazione DJI Fly consente alla maggior parte degli utenti di droni di creare pano verticali a 3 scatti e di unirli nell’applicazione stessa.
Il problema con questa tecnica è la mancanza di impostazioni AEB. Inoltre, rende difficile la scelta dell’inquadratura.
Quali droni hanno la possibilità di girare video verticali in modo nativo?
Per DJI, solo il Mavic Pro originale e il Mini 3 Pro.
L’aggiornamento del Mavic 3 sarà in grado di effettuare riprese verticali?
È improbabile. Al momento la fotocamera è troppo grande per essere supportata dal gimbal. Forse alla fine verrà realizzato un gimbal più robusto, ma crediamo che in futuro questa funzione sarà riservata ai droni più piccoli.
Commenti finali
Che vi piaccia o no, il mondo del consumo dei media è passato alla verticalità. Se volete competere e rimanere rilevanti, dovete seguirlo.
Pensate all’inquadratura verticale durante le riprese e assicuratevi di esportare le immagini in verticale prima di condividerle sui social media.
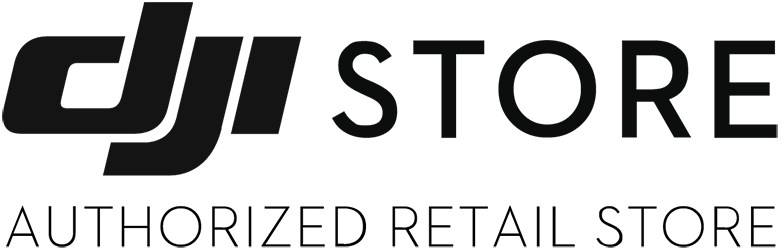


















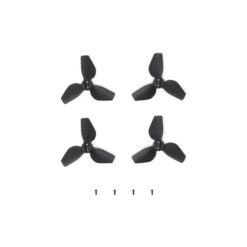





















































-247x247.jpg)






























-247x247.jpg)















































































































































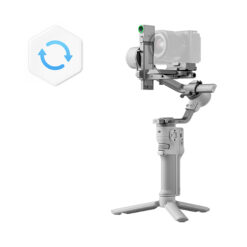











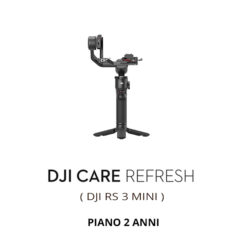




























—Front-View-247x247.jpg)
—illustration-1-247x247.jpg)
—Top-View-247x247.jpg)

—Front-View-247x247.jpg)

—Front-View-247x247.jpg)





























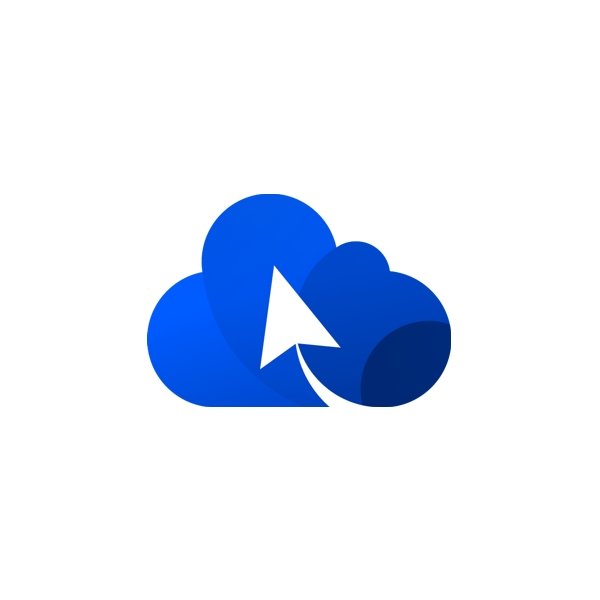

























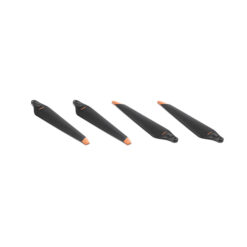






























































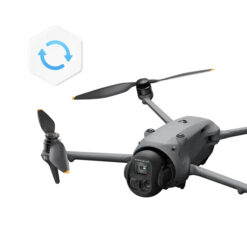








-247x247.jpg)



