La fotografia con le ombre è diventata immensamente popolare negli ultimi anni. Questo tipo di fotografia è noto per la sua capacità di trasformare un’immagine semplice in qualcosa di straordinario. Le ombre possono servire come strumento per migliorare la trama, l’equilibrio e il contrasto (con poco sforzo).
Se non hai familiarità con il funzionamento della fotografia con le ombre, allora ti aspetta una sorpresa: sveliamo la magia dietro questa tecnica. Questo articolo è una guida sulle basi della fotografia con le ombre: in che modo la fotografia delle ombre differisce dalla silhouette, come può migliorare una foto, come aggiungere le ombre in Photoshop.
DRONI DJI PER LA FOTOGRAFIA AEREA
Il DJI Air 2S è un drone dotato di un sensore CMOS da 1 pollice, potenti funzioni autonome e un corpo compatto che pesa meno di 600 g, è il drone attualmente più avanzato di DJI per i fotografi aerei in movimento. Porta con te meraviglia della tecnologia all-in-one ovunque per vivere e registrare il tuo mondo con dettagli sorprendenti.

CHE COS’È LA FOTOGRAFIA CON LE OMBRE?
Per prima cosa, definiamo i termini coinvolti nella fotografia con le ombre. Un’ombra è definita come un contorno di un oggetto che si forma a causa del blocco di una sorgente luminosa. La forma di un’ombra cambia a seconda della posizione di un oggetto e della fonte di luce. La forma, la dimensione e l’intensità di un’ombra dipendono dall’angolo, dalla distanza e dalle dimensioni della sorgente luminosa e dell’oggetto.
La fotografia con le ombre è anche definita come la manipolazione della fonte di luce, l’esposizione dell’ombra per aggiungere o rimuovere l’oscurità dall’immagine e la maggiore profondità drammatica di una foto.
CHE COS’È LA FOTOGRAFIA CON LUCI E OMBRE?
La fotografia con luci e ombre utilizza forti fonti di luci e ombre di oggetti e persone. Questa tecnica mira a creare modelli astratti e una combinazione di sagome.
Non c’è limite alle idee che puoi implementare nella fotografia con luci e ombre. Puoi usare il sole come fonte di luce naturale o puoi usare luci artificiali (ad esempio, riflettori, lampioni). Puoi persino usare luci dure: rimarrai sorpreso dal risultato.
Il tuo output può essere monocromatico o multicolore a seconda della scena che stai cercando di creare. Non c’è limite alla tua creatività con la fotografia con luci e ombre, gli effetti drammatici risulteranno sempre sorprendenti.
OMBRA RISPETTO ALLA SILHOUETTE
Potrebbe esserci un po’ di confusione sulla differenza tra ombre e silhouette. Sì, entrambi usano la luce per produrre immagini drammatiche, ma non sono la stessa cosa.
Con la fotografia con silhouette, la luce copre l’oggetto; quindi, lo sfondo sarà più chiaro e l’oggetto della foto sarà più scuro. Pensala come una “foto controluce”, in cui l’oggetto è visto solo come una silhouette.
Al contrario, si crea un’ombra se l’oggetto viene posizionato direttamente davanti alla fonte di luce. Ciò fa sì che la luce si accumuli dietro o davanti all’oggetto, creando un “duplicato angolato”.
Questi metodi differiscono l’uno dall’altro, ma possono essere combinati in una foto. Il risultato dell’utilizzo di silhouette e ombre in una singola immagine è davvero mozzafiato.
COME AGGIUNGERE L’OMBRA IN PHOTOSHOP
Gli oggetti hanno due tipi di ombre: ombre proiettate e ombre forma. Che cos’è un’ombra proiettata?, ti starai chiedendo. Le ombre proiettate sono ombre intorno a un oggetto che appaiono sul pavimento o su altri oggetti intorno all’oggetto. Le ombre della forma sono ombre che appaiono all’interno dell’oggetto stesso.
Entrambi i tipi di ombre sono determinati dalla direzione, dalla distanza e dal numero di sorgenti luminose. Puoi usare le ombre forma sul tuo oggetto per darti indizi su come apparirà un’ombra proiettata realistica.
Prima di iniziare a disegnare o creare la tua ombra in Photoshop, è importante capire come funzionano le ombre. Le ombre proiettate diventano più chiare e più sfocate man mano che si allontanano dall’oggetto.
In questo tutorial imparerai come creare un’ombra realistica in Photoshop utilizzando una combinazione di Drop Shadow Layer Style, strumenti di trasformazione, strumento sfumatura, sfocature, maschere di livello e canali alfa.
Passaggio 1: isola il tuo oggetto dallo sfondo
Apri la foto che desideri modificare. Una volta che sei nel nuovo file, apri la palette Livelli andando su Finestra> Livelli (F7), se non è già aperta. Ritaglia l’oggetto nella tua foto, per esempio utilizzando lo Strumento bacchetta magica, e posizionalo su un nuovo livello. Dai al tuo nuovo livello un nome che indichi che lo sfondo è stato rimosso (come “sedia isolata”) per evitare confusione con altri livelli mentre crei le tue ombre.
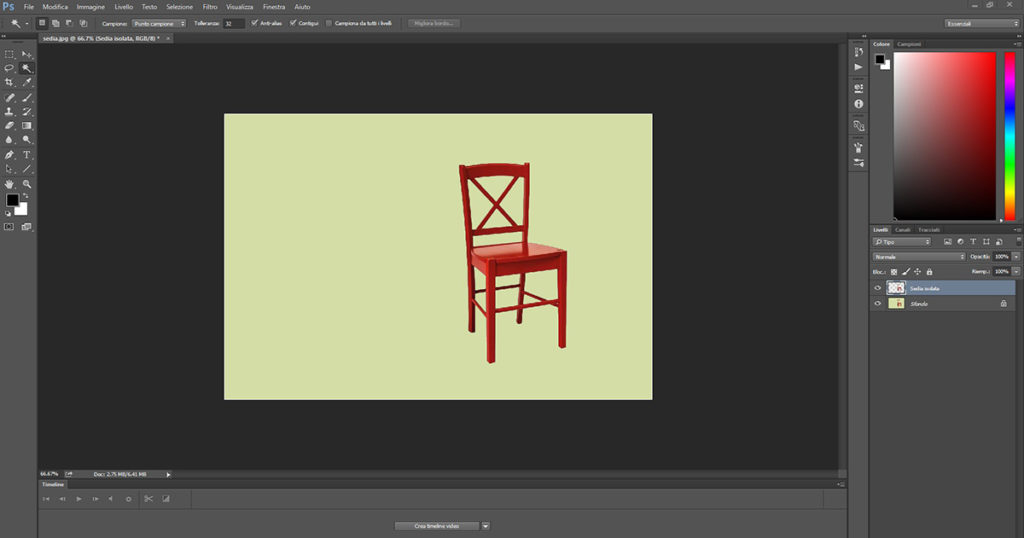
Fare clic sull’icona a forma di occhio accanto al livello di sfondo per rendere invisibile lo sfondo. In questo modo, sarai in grado di vedere il tuo oggetto solo su uno sfondo trasparente.

Passaggio 2: determina il colore dell’ombra proiettata
Le ombre hanno un colore e puoi guardare le ombre forma sul tuo oggetto per determinare quale dovrebbe essere il colore dell’ombra proiettata.
Trova un’ombra forma all’interno del tuo oggetto e usa lo Strumento contagocce per selezionare il colore di quell’ombra.
Il colore selezionato apparirà come colore di primo piano nella parte inferiore della tavolozza Strumenti. Fare clic sul nuovo colore in primo piano per visualizzare la finestra di dialogo di regolazione Selettore colore.
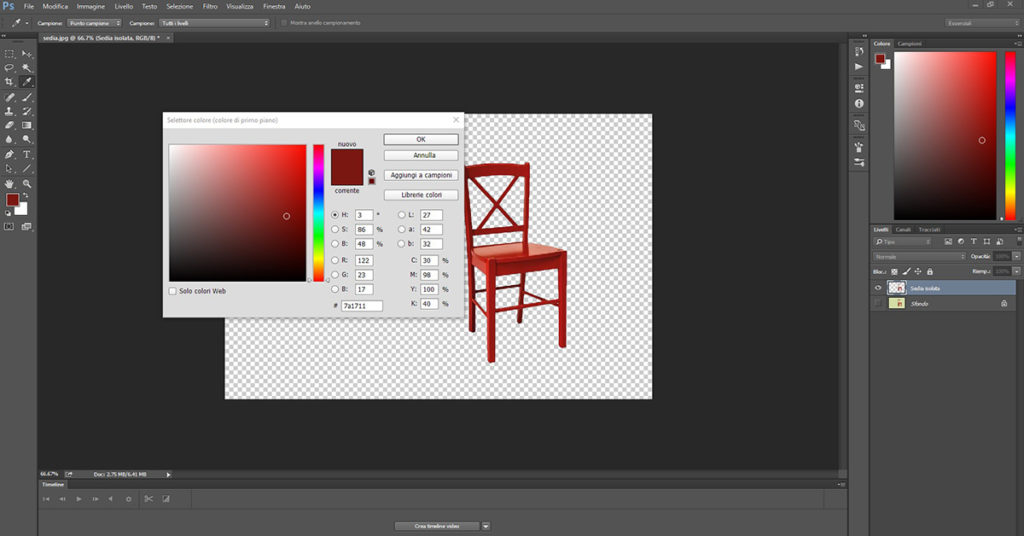
Regola il colore selezionato in modo che sia un po’ più scuro e meno saturo spostando la selezione verso il basso e a sinistra del campo colore. Fare clic su OK.
Passaggio 3: creare un’ombra esterna
Con il livello dell’oggetto isolato selezionato, fai clic sul pulsante fx nella parte inferiore della tavolozza dei livelli e seleziona Ombra esterna.
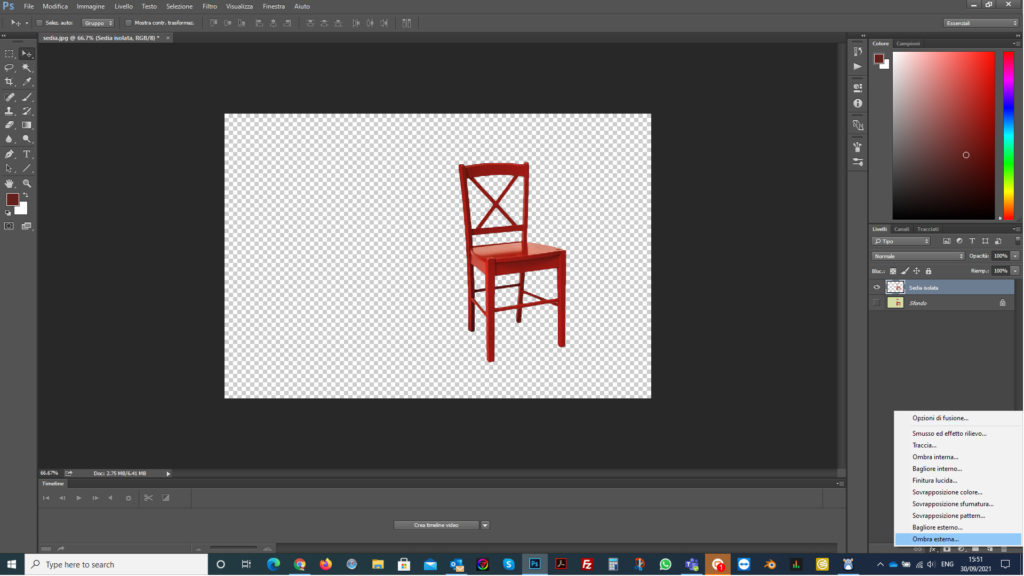
Verrà visualizzata la finestra di dialogo Ombra esterna. Crea un’ombra esterna impostando il colore dell’ombra sul colore di primo piano. I livelli di opacità, distanza, diffusione e dimensione non sono così importanti in questo momento poiché lo regolerai in seguito, ma puoi utilizzare i valori nello screenshot qui sotto come punto di partenza.
Una volta che sei soddisfatto delle impostazioni di Ombra esterna, fai clic su OK.
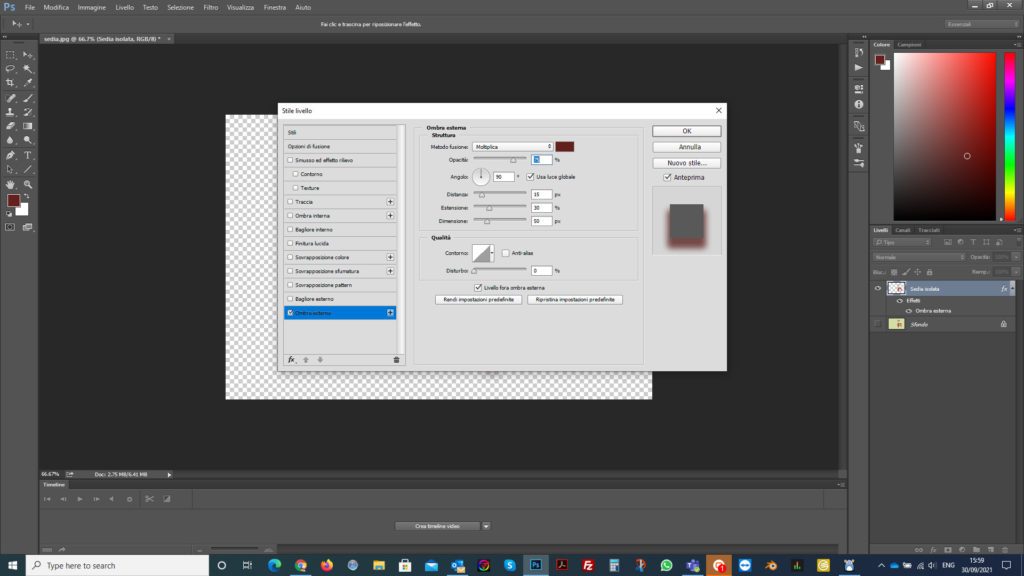
Passaggio 4: crea un livello dalla tua ombra esterna
Vai su Livello> Stile livello> Crea livello per separare l’ombra esterna dal suo livello. Questo ti permetterà di modificare l’ombra indipendentemente dall’oggetto. Una finestra di dialogo di avviso potrebbe apparire quando si va a creare il livello; in tal caso, fai clic su OK.
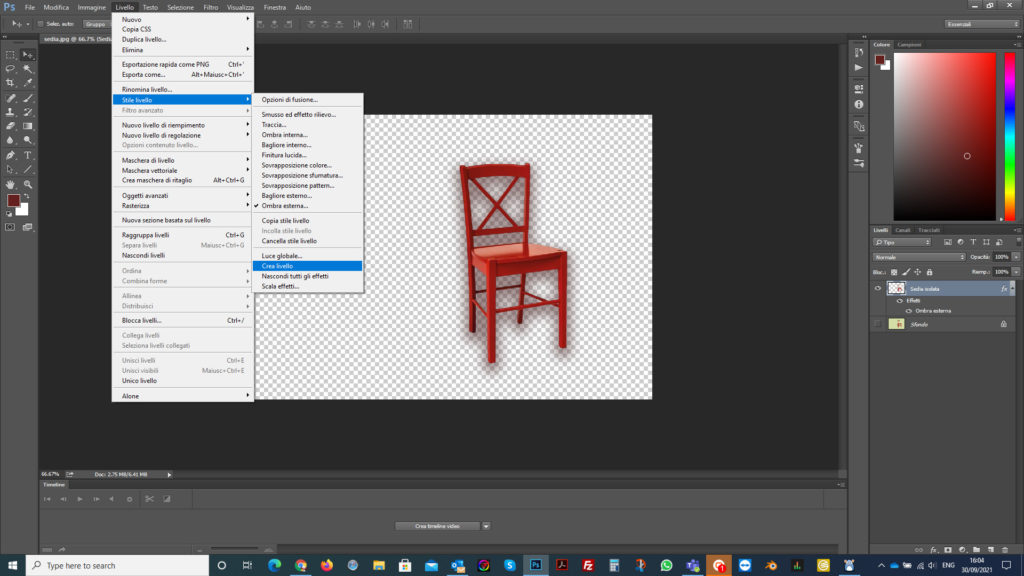
Passaggio 5: distorcere l’ombra esterna
Nella palette Livelli, seleziona il livello dell’ombra esterna appena creato.
Vai a Modifica> Trasforma> Distorci per tirare l’ombra discendente sul pavimento.
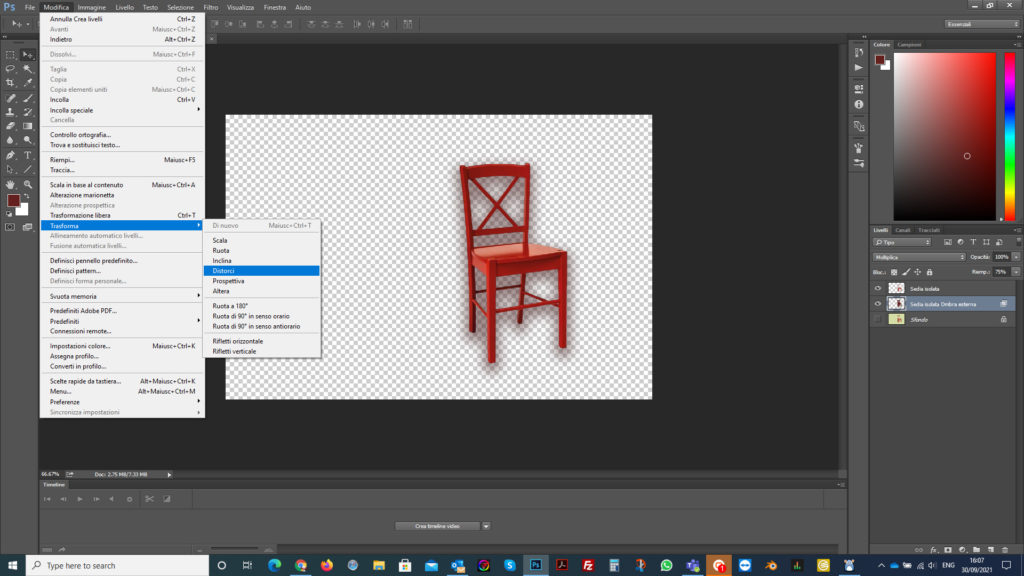
La predisposizione artistica qui torna utile; considera dove si trovano le ombre della forma sul tuo oggetto per determinare in quale direzione l’ombra proiettata dovrebbe cadere naturalmente e pensa al punto di fuga della tua immagine per determinare fino a che punto dovresti distorcere l’ombra.

Se necessario, puoi selezionare determinate sezioni dell’ombra e trasformarle indipendentemente per garantire che l’ombra si colleghi a tutte le parti dell’oggetto che toccano il pavimento.
Per fare ciò, imposta la Modalità di fusione del tuo livello ombra su Normale e il riempimento su 100%.

Disegna una selezione attorno all’area della tua ombra che devi modificare usando lo Strumento lazo, quindi vai a Modifica> Trasforma> Distorci per modificare quella parte dell’ombra.
Una volta che sei soddisfatto delle tue modifiche, applica la trasformazione e usa gli strumenti Pennello e Gomma per “aggiustare” i bordi delle tue ombre. Quindi cambia la Modalità di fusione dei livelli del tuo livello di ombra esterna su Moltiplica e riduci il riempimento per quel livello al 75%.
Passaggio 6: creare un canale alfa
Questa ombra inizia a sembrare realistica, ma ricorda che nella vita reale, le ombre diventano più sfocate e più chiare man mano che si allontanano dall’oggetto. L’utilizzo di un canale alfa è un modo semplice per controllare le aree dell’ombra che devono essere sfocate e schiarite.
Per creare un canale alfa, vai su Finestra > Canali per aprire la palette dei canali. Fare clic sul menu Tavolozza per selezionare Nuovo canale.
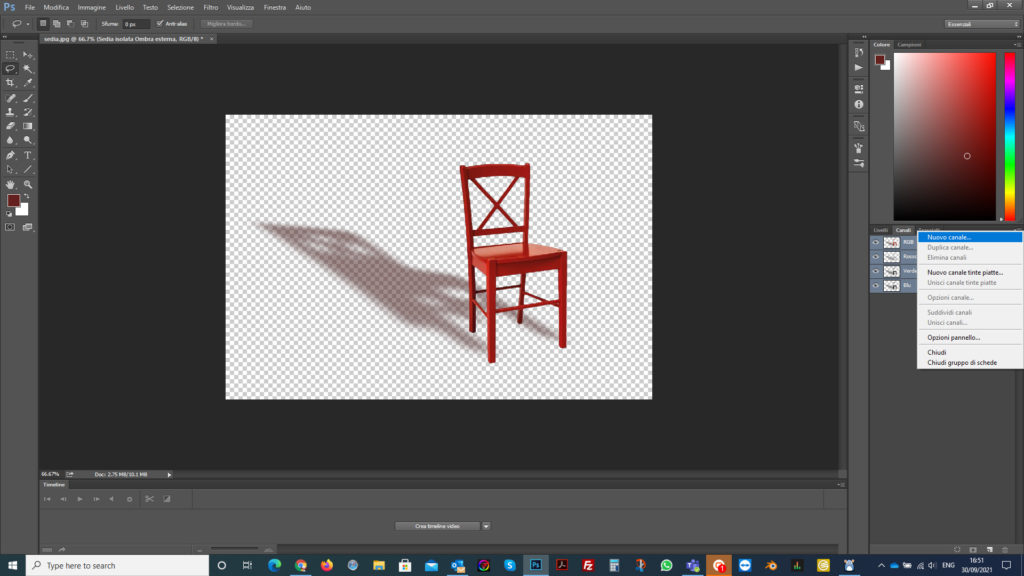
Apparirà una finestra di dialogo Nuovo canale. È possibile mantenere il nome come predefinito, Alfa 1. Stto il colore indica, assicurarsi che sia selezionato il pulsante di opzione Aree selezionate.
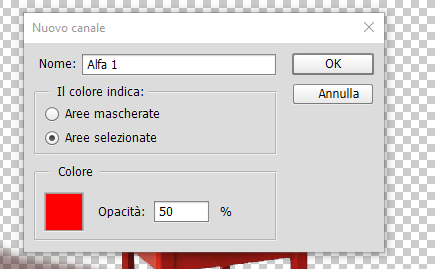
Passaggio 7: crea un gradiente all’interno del tuo canale alfa
Nella palette Canali, seleziona il tuo nuovo canale Alpha 1 proprio come faresti con un livello. Assicurati che la visibilità (icona a forma di occhio a sinistra del nome del canale) sia attivata per tutti i canali.
Seleziona lo Strumento sfumatura dalla tavolozza Strumenti. Nella parte inferiore della tavolozza Strumenti, assicurati che il primo piano sia impostato sul nero e lo sfondo sia impostato sul bianco.
Nella tavolozza Opzioni nella parte superiore della finestra dell’applicazione, assicurati che la sfumatura sia impostata da nero a bianco e che il tipo di sfumatura sia lineare.
Una volta che le impostazioni della sfumatura sono corrette, posiziona il cursore nel punto più lontano dell’ombra (o oltre) e disegna il gradiente verso la parte dell’ombra più vicina all’oggetto.
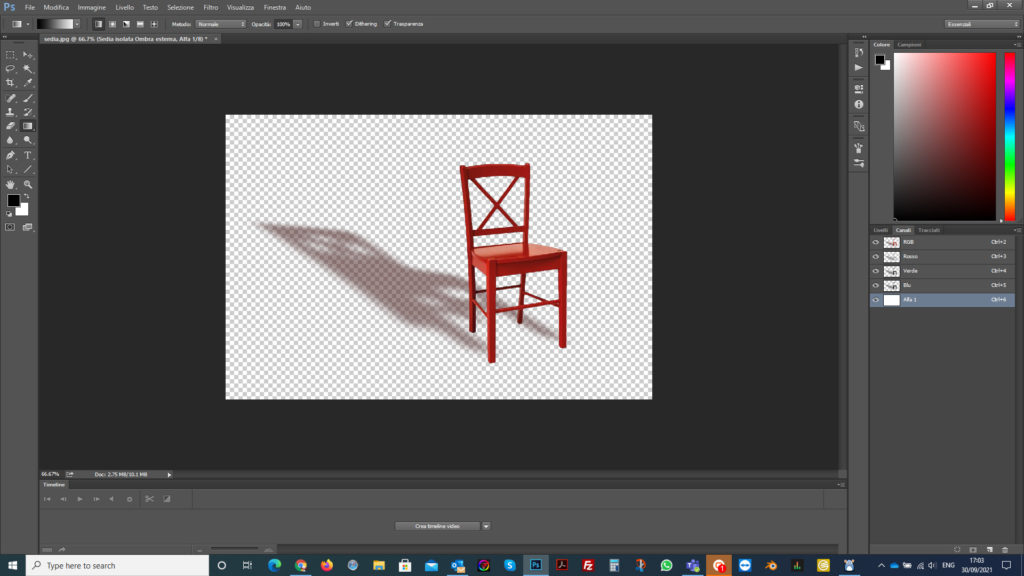
La selezione sarà visibile come una sfumatura rossa che si sovrappone all’immagine.

Passaggio 8: sfocaturatura selezione
Dopo aver creato il gradiente nel tuo canale alfa, vedrai un gradiente rosso sopra l’immagine, che indica come la maschera all’interno del canale interagisce con la tua immagine. Puoi attivare l’icona dell’occhio accanto ad Alpha 1 per rendere invisibile il gradiente rosso in modo che non distragga.
Fare clic sul canale in alto nella palette Canali (RGB o CMYK, a seconda della modalità colore dell’immagine) per selezionare i canali colore e deselezionare il canale alfa.
Vai alla tua palette Livelli per assicurarti di avere ancora selezionato il livello dell’ombra esterna.
Vai a Filtro> Sfocatura> Sfocatura con obiettivo. Verrà visualizzata una finestra di dialogo che fornisce controlli significativi sulla sfocatura.
Assicurati che la casella accanto ad Anteprima sia selezionata. In Profondità – mappa, seleziona Alpha 1 dal menu a discesa Origine.
Mantieni la distanza focale sfocatura a 0 e seleziona la casella sotto Inverti.
Fai scorrere il raggio su un numero alto (in questo esempio, è impostato su 67). Lascia tutti gli altri valori ai valori predefiniti. Fare clic su OK.
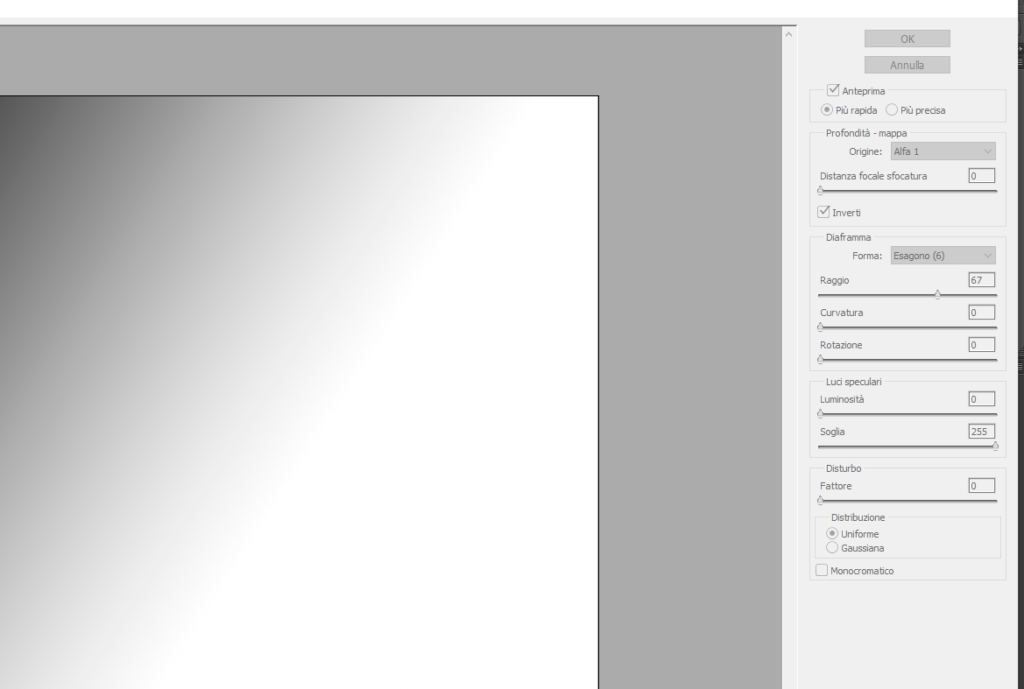
Passaggio 9: crea una maschera di livello
Vai a Selezione > Carica selezione. Scegli Alfa 1 dalle opzioni a discesa Canale e assicurati che il pulsante di opzione accanto a Nuova selezione sia selezionato.
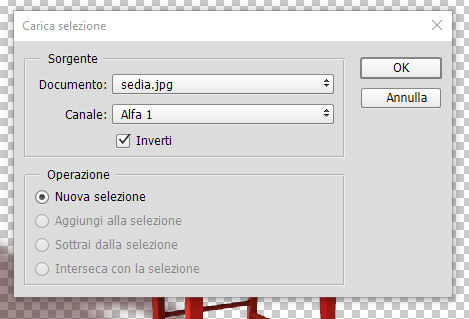
Fare clic su OK.
Ora vedrai una selezione che si avvicina alle aree più scure del gradiente che hai creato nel tuo canale alfa.
Nella tavolozza dei livelli, fai clic sull’icona Maschera di livello nella parte inferiore della tavolozza.
Quando viene applicata la maschera, l’ombra sembrerà “svanire” mentre si allontana in lontananza. Notare che la miniatura per la maschera di livello corrisponde alla miniatura accanto a Alpha 1.
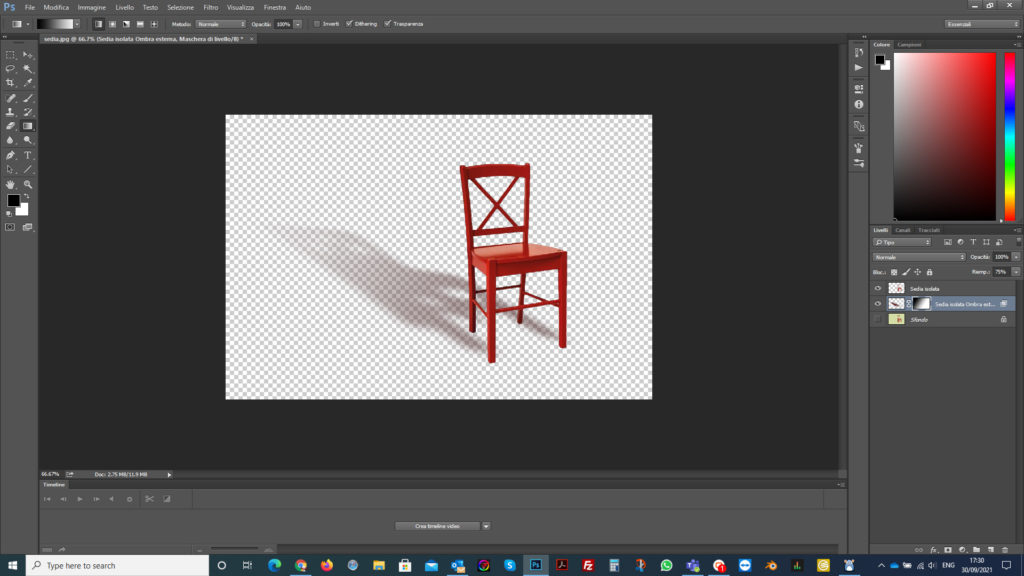
Utilizzo delle variazioni dell’ombra
Se c’è un muro dietro la sedia puoi modificare l’ombra in modo che venga proiettata sul muro.

Dopo aver distorto la tua ombra esterna (passaggio 5), seleziona l’area dell’ombra che cade sul muro con lo strumento Selezione rettangolare e vai a Modifica> Trasforma> Distorci per tirare l’ombra sul muro.

Per renderla più realistica andrebbe ricreato il canale alpha regolando i colori in modo che il colore di primo piano sia un grigio scuro (anziché nero) e inizia la sfumatura alla base del muro in modo che la sfocatura e la dissolvenza siano uniformi contro la superficie del muro.
CONSIGLI PER LA FOTOGRAFIA CON LUCE E OMBRE
Ora che sei a conoscenza dei suggerimenti di post-elaborazione per aggiungere ombre, è tempo che tu sappia di più su come scattare splendide fotografie di ombre. È bello conoscere le basi e seguire alcuni suggerimenti sulla fotografia con le ombre, ma il tuo miglior insegnante sarà sempre la tua esperienza. Come diranno sempre i tuoi mentori fotografi, la pratica rende perfetti.
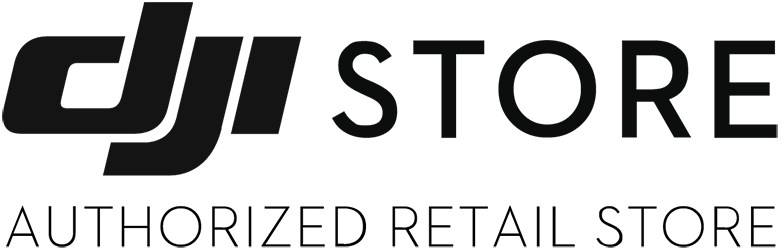


















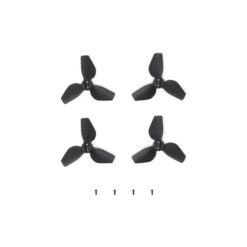





















































-247x247.jpg)






























-247x247.jpg)















































































































































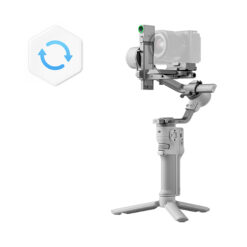











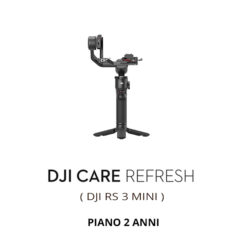






























—Front-View-247x247.jpg)
—illustration-1-247x247.jpg)
—Top-View-247x247.jpg)

—Front-View-247x247.jpg)

—Front-View-247x247.jpg)





























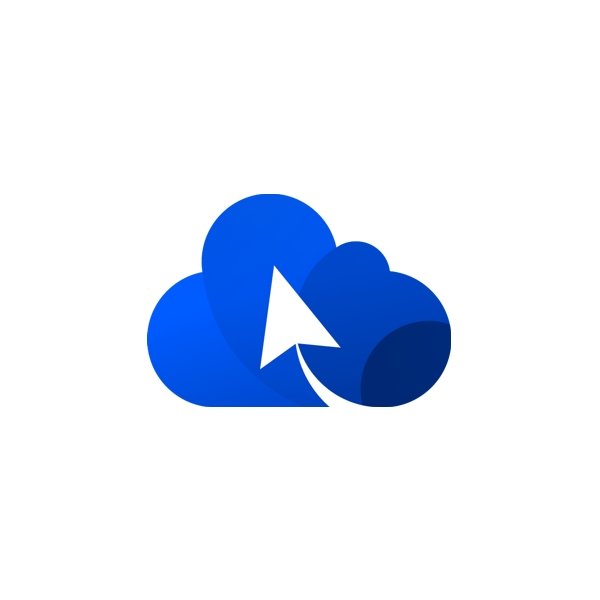

























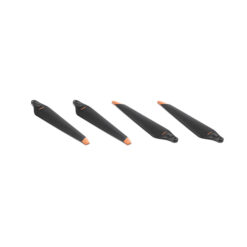































































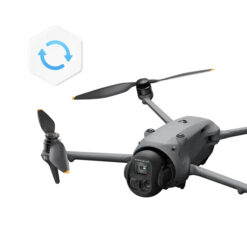








-247x247.jpg)



